**本文參與聯成真的徵的徵文
上一次和大家分享Photoshop,這次來分享用illustrator製作花朵的小密技好了~ ,照例先看一下成品!
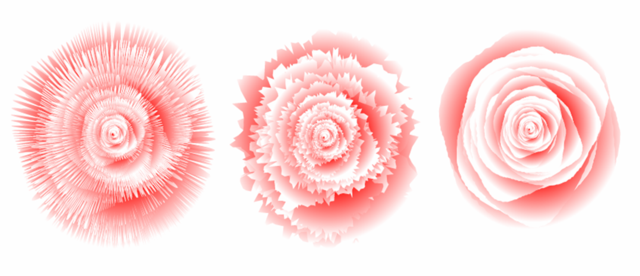
看下去之前,可以試著想想怎麼做的;)
說穿了其實頗簡單的 XDD
-------------------------------------------------步驟開始分隔線-----------------------------------------------------------------------
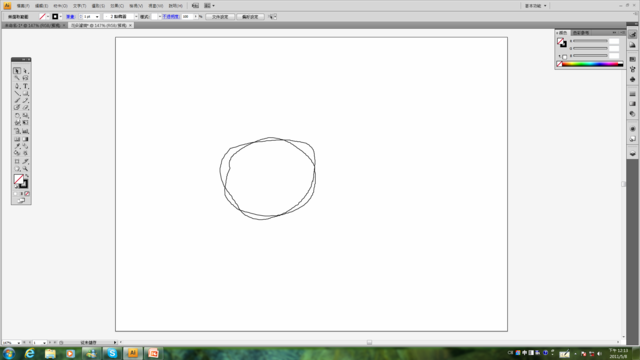
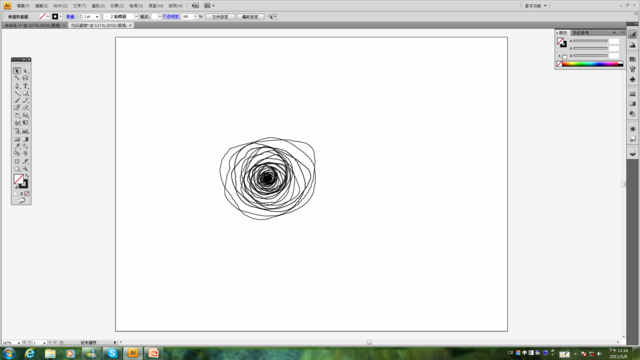

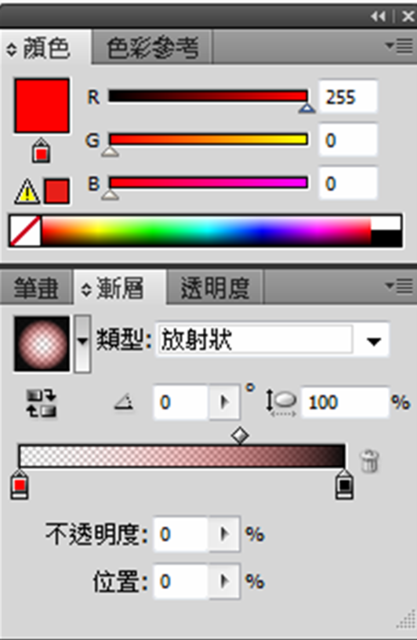
調整漸層滑桿之結束點顏色設定
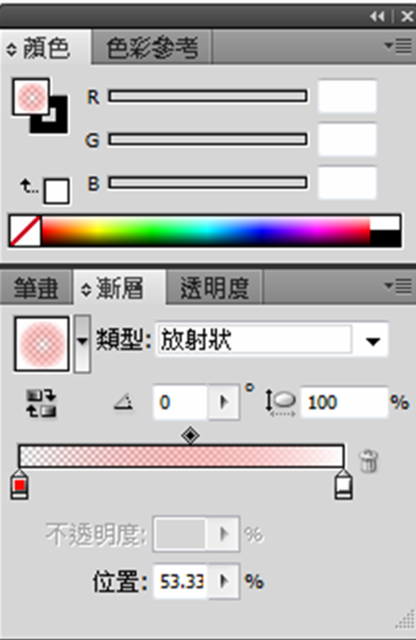
調整漸層滑桿之起始點位置

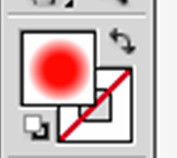

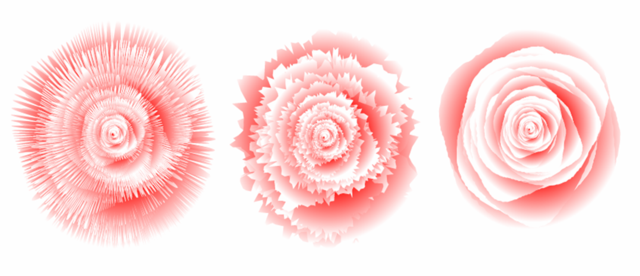 大功告成啦!!! :D
那個時候剛學以拉沒多久,初級班老師就教我們這一招(哈哈,算是雕蟲小技!)
那時候只看到成品的時候,覺得真是很有質感~~~~~
後來實際執行步驟的時候,才發現原來不難嘛!!
原來創造有值感的東西,也是很多簡單的小細節累積起來的呢!
最後,雖說是簡簡單單的"花",但是套上不同的顏色、大小,和不同的濾鏡效果,就可以拼貼出宛如傳統插花藝術般的畫面唷!(教學書上的超漂亮的!大師就是大師呀~~~!)
看倌可以自己試試看囉!!
有不清楚的地方可以留言給我,我會不定期的上來看一下的!:))
大功告成啦!!! :D
那個時候剛學以拉沒多久,初級班老師就教我們這一招(哈哈,算是雕蟲小技!)
那時候只看到成品的時候,覺得真是很有質感~~~~~
後來實際執行步驟的時候,才發現原來不難嘛!!
原來創造有值感的東西,也是很多簡單的小細節累積起來的呢!
最後,雖說是簡簡單單的"花",但是套上不同的顏色、大小,和不同的濾鏡效果,就可以拼貼出宛如傳統插花藝術般的畫面唷!(教學書上的超漂亮的!大師就是大師呀~~~!)
看倌可以自己試試看囉!!
有不清楚的地方可以留言給我,我會不定期的上來看一下的!:))
上一次和大家分享Photoshop,這次來分享用illustrator製作花朵的小密技好了~ ,照例先看一下成品!
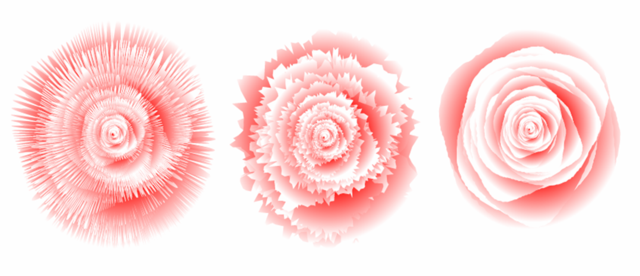
看下去之前,可以試著想想怎麼做的;)
說穿了其實頗簡單的 XDD
-------------------------------------------------步驟開始分隔線-----------------------------------------------------------------------
概述: 建立粗糙圓形;縮放與旋轉圓形圖案之複本,以建構類似玫瑰的圖案;以放射狀漸層填色;套上”扭曲與變形”濾鏡效果
1. 建立粗糙圓形;縮放與旋轉圓形圖案之複本,以建構類似玫瑰的圖案(嘿嘿嘿,有猜對了嗎?)
開啟新文件(列印、網頁皆可,這裡使用網頁文件)/
於鉛筆工具上連點兩下,顯示”鉛筆工具偏好設定”視窗。將擬真度設定為0.5像素,平滑度設為0。關閉”保持選定路徑”與”編輯選定路徑”。
將填色設為”無”,將筆劃設為”黑”。
先畫兩個重疊的粗糙圓形路徑。
當圓形快畫完時,按住Alt不要放,路徑就會自動封閉起來唷
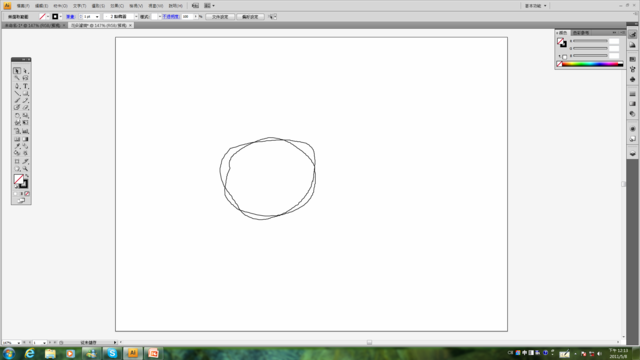
選取兩個圓形路徑/使用縮放工具(這裡使用80%),按拷貝/此時路徑還在選取狀態的時候,使用旋轉工具(皆可,我好像是用60度)轉動角度。
重複”縮放(拷貝)與旋轉”步驟,直到玫瑰形狀成型。
完成後選取所有路徑,按ctrl+G組成群組
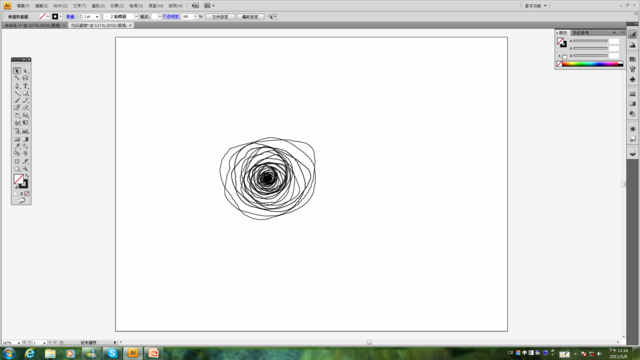
1. 以放射狀漸層填色
開啟”色票”浮動視窗(找不到?→視窗/色票),選”柔化黑色暈映”(放射狀漸層)

開啓”顏色”浮動視窗以及”漸層”浮動視窗(找不到?→視窗/顏色、視窗/漸層)
調整漸層滑桿之起始點顏色設定
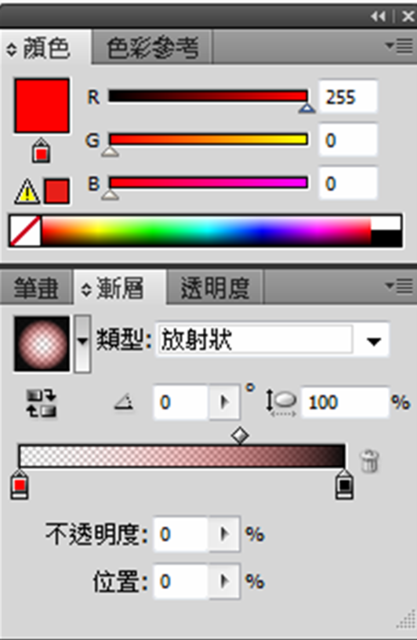
調整漸層滑桿之結束點顏色設定
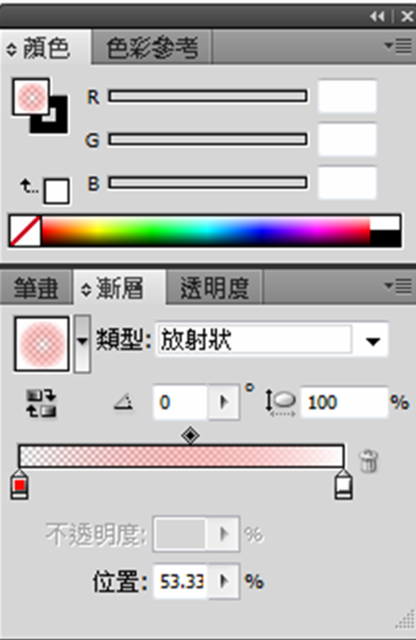
調整漸層滑桿之起始點位置
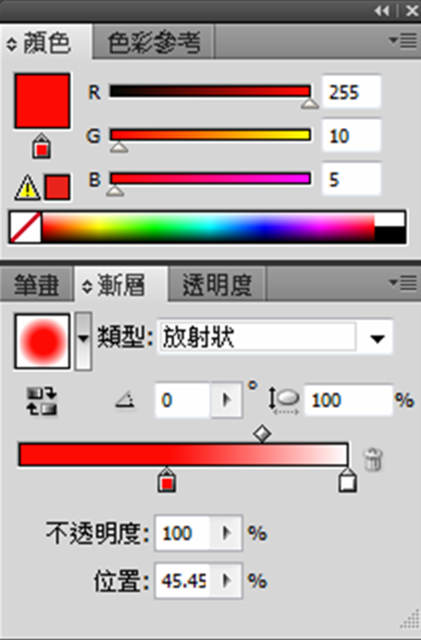
新增色票

套用至玫瑰路徑,並將筆劃設為”無”
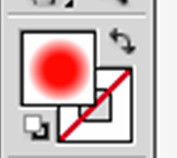

3. 套上”扭曲與變形”濾鏡效果
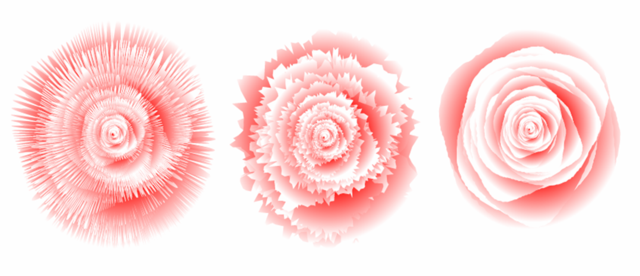 大功告成啦!!! :D
那個時候剛學以拉沒多久,初級班老師就教我們這一招(哈哈,算是雕蟲小技!)
那時候只看到成品的時候,覺得真是很有質感~~~~~
後來實際執行步驟的時候,才發現原來不難嘛!!
原來創造有值感的東西,也是很多簡單的小細節累積起來的呢!
最後,雖說是簡簡單單的"花",但是套上不同的顏色、大小,和不同的濾鏡效果,就可以拼貼出宛如傳統插花藝術般的畫面唷!(教學書上的超漂亮的!大師就是大師呀~~~!)
看倌可以自己試試看囉!!
有不清楚的地方可以留言給我,我會不定期的上來看一下的!:))
大功告成啦!!! :D
那個時候剛學以拉沒多久,初級班老師就教我們這一招(哈哈,算是雕蟲小技!)
那時候只看到成品的時候,覺得真是很有質感~~~~~
後來實際執行步驟的時候,才發現原來不難嘛!!
原來創造有值感的東西,也是很多簡單的小細節累積起來的呢!
最後,雖說是簡簡單單的"花",但是套上不同的顏色、大小,和不同的濾鏡效果,就可以拼貼出宛如傳統插花藝術般的畫面唷!(教學書上的超漂亮的!大師就是大師呀~~~!)
看倌可以自己試試看囉!!
有不清楚的地方可以留言給我,我會不定期的上來看一下的!:))
全站熱搜


 留言列表
留言列表


